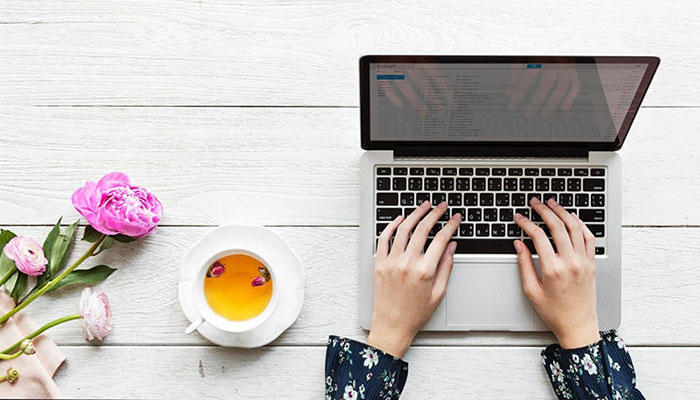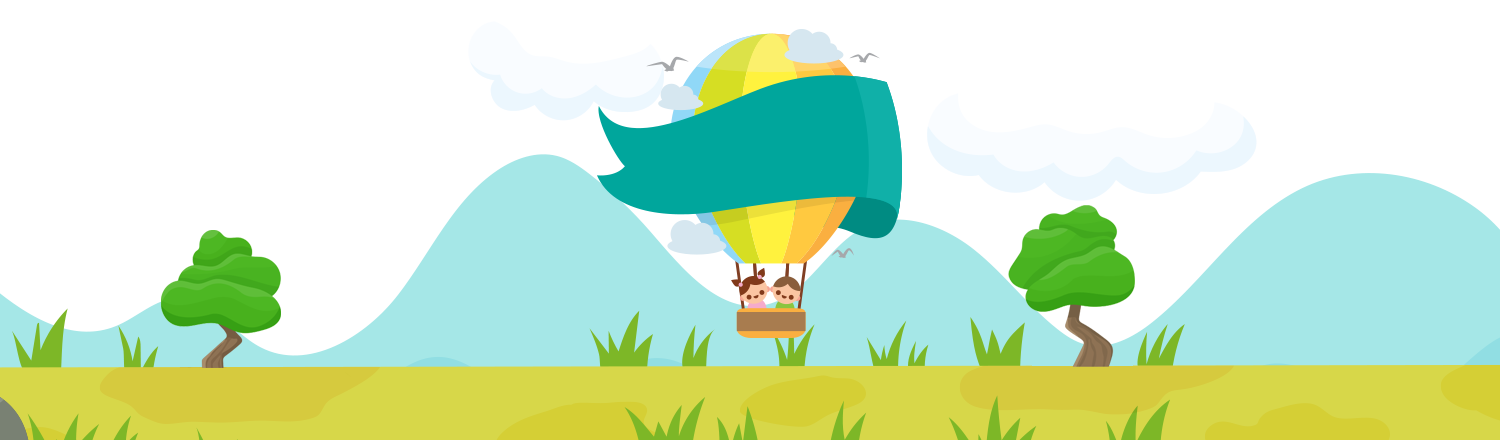عکستان کجاست؟
عکستان کجاست؟
خب؛ عکسهای ما دو نوع هستند:
 1- بعضی از عکسهایی که برای وبلاگ انتخاب میشود، در اینترنت موجود است؛ یا به بیان دیگر دارای یک آدرس اینترنتی است. در اینجا فقط باید آدرس عکس را پیدا کنید. برای بهدست آوردن آدرس اینترنتی یک عکس یا فایل، باید روی آن کلیکراست کنید و گزینه properties را انتخاب نمایید. (برای دیدن نمای بزرگتر عکس می توانید روی آن کلیک کنید)
1- بعضی از عکسهایی که برای وبلاگ انتخاب میشود، در اینترنت موجود است؛ یا به بیان دیگر دارای یک آدرس اینترنتی است. در اینجا فقط باید آدرس عکس را پیدا کنید. برای بهدست آوردن آدرس اینترنتی یک عکس یا فایل، باید روی آن کلیکراست کنید و گزینه properties را انتخاب نمایید. (برای دیدن نمای بزرگتر عکس می توانید روی آن کلیک کنید)
![]()
خب؛ عکسهای ما دو نوع هستند:
 1- بعضی از عکسهایی که برای وبلاگ انتخاب میشود، در اینترنت موجود است؛ یا به بیان دیگر دارای یک آدرس اینترنتی است. در اینجا فقط باید آدرس عکس را پیدا کنید. برای بهدست آوردن آدرس اینترنتی یک عکس یا فایل، باید روی آن کلیکراست کنید و گزینه properties را انتخاب نمایید. (برای دیدن نمای بزرگتر عکس می توانید روی آن کلیک کنید)
1- بعضی از عکسهایی که برای وبلاگ انتخاب میشود، در اینترنت موجود است؛ یا به بیان دیگر دارای یک آدرس اینترنتی است. در اینجا فقط باید آدرس عکس را پیدا کنید. برای بهدست آوردن آدرس اینترنتی یک عکس یا فایل، باید روی آن کلیکراست کنید و گزینه properties را انتخاب نمایید. (برای دیدن نمای بزرگتر عکس می توانید روی آن کلیک کنید)
 بعد از انتخاب این گزینه، پنجرهی properties باز میشود که در این پنجره آدرس (address) عکس بهطور کامل، همانطور که در عکس زیر میبینید، نشان داده شده است. آن را انتخاب کنید و بعد هم کلیکراست کنید و کپی.
بعد از انتخاب این گزینه، پنجرهی properties باز میشود که در این پنجره آدرس (address) عکس بهطور کامل، همانطور که در عکس زیر میبینید، نشان داده شده است. آن را انتخاب کنید و بعد هم کلیکراست کنید و کپی.
 برای اطمینان بیشتر از درستی آدرس، آن را copy کرده و در آدرسبار مرورگرتان paste کنید.
برای اطمینان بیشتر از درستی آدرس، آن را copy کرده و در آدرسبار مرورگرتان paste کنید.
این آدرس اینترنتیِ عکستان است و آماده است که شما آن را در جای خودش در وبلاگتان قرار بدهید تا نشان داده شود.
2- اما گاهی عکسی در رایانهی خود دارید که میخواهید آن را در وبلاگتان قرار بدهید. همانطور که گفتم، اگر قرار است عکس در اینترنت باشد، باید یک آدرس اینترنتی داشته باشد. پس مرحلهی اول برای این کار، این است که عکسی را که در رایانهتان است، دارای یک آدرس اینترنتی بکنید. به این کار میگویند آپلود کردن فایل یا عکس؛ یعنی ریختن یک عکس یا فایل در اینترنت.
برای اینکه فضایی اختصاصی برای قرار دادن فایلها یا عکسهایتان در اینترنت داشته باشید، لازم است هزینهای پرداخت کنید. اما یعضی از سایتها، بهطور رایگان فضاهایی را برای آپلود فایل یا عکس در اختیار شما قرار میدهند که بهترین این سایتها، سایتهایی هستند که علاوه بر فضا، به شما امکان مدیریت فایلهایتان را هم میدهند. در جلسههای بعدی، بهطور مفصل به توضیح این سایتها و معرفی آنها خواهیم پرداخت.
 سایت uploadr.com سایتی ساده است که برای شروع کار مناسب است. شما برای آپلود کردن عکستان باید به این سایت بروید و عکس را با توجه به توضیحات زیر در آنجا آپلود کنید.
سایت uploadr.com سایتی ساده است که برای شروع کار مناسب است. شما برای آپلود کردن عکستان باید به این سایت بروید و عکس را با توجه به توضیحات زیر در آنجا آپلود کنید.
 برای آپلود عکس گزینهی browse را پیدا کنید و روی آن کلیک کنید تا پنجرهی choose file باز شود. شما در پنجرهی choose file به هارددیسک سیستمتان دسترسی دارید؛ پس عکستان را در سیستم پیدا کرده، انتخابش کنید و روی open کلیک نمایید.
برای آپلود عکس گزینهی browse را پیدا کنید و روی آن کلیک کنید تا پنجرهی choose file باز شود. شما در پنجرهی choose file به هارددیسک سیستمتان دسترسی دارید؛ پس عکستان را در سیستم پیدا کرده، انتخابش کنید و روی open کلیک نمایید.
 وقتی آدرس عکس خود را در فیلد مشاهده کردید، روی گزینهی upload file(s) کلیک کنید تا فایل آپلود شود.
وقتی آدرس عکس خود را در فیلد مشاهده کردید، روی گزینهی upload file(s) کلیک کنید تا فایل آپلود شود.
 در صفحهی جدیدی که باز شده است، میبینید که عکستان آپلود شده و آدرسی برای آن مشخص شده است. آدرس عکس را به همان شیوه که در بالا گفتم، پیدا کنید و برای اطمینان بیشتر آن را در نوار آدرس مرورگرتان کپی کنید تا عکستان را ببینید.
در صفحهی جدیدی که باز شده است، میبینید که عکستان آپلود شده و آدرسی برای آن مشخص شده است. آدرس عکس را به همان شیوه که در بالا گفتم، پیدا کنید و برای اطمینان بیشتر آن را در نوار آدرس مرورگرتان کپی کنید تا عکستان را ببینید.
عکس در سرویسهای فارسی
الان شما آدرس عکستان را دارید. حالا نوبت قراردادن عکس در وبلاگ است.
اگر یادتان باشد، قبلا یاد گرفتیم که چگونه وارد مدیریت وبلاگمان شویم و پستی بنویسیم. حالا دقیقا همان مراحل را انجام دهید.
برای وارد کردن عکس باید روی آیکون درج عکس ![]() که در
که در![]() منوی بالای ادیتور وبلاگ (یعنی همان کادر سفیدرنگی که مطالبتان را در آن مینویسید) قرار دارد، کلیک کنید.
منوی بالای ادیتور وبلاگ (یعنی همان کادر سفیدرنگی که مطالبتان را در آن مینویسید) قرار دارد، کلیک کنید.
 بعد از کلیک روی آیکون درج تصویر، پنجرهای باز میشود که معمولا نامش «درج تصویر» است. در این پنجره باید آدرس تصویر خود را قرار بدهید و تغییرات لازم را بر روی آن اعمال کنید تا عکس بهصورتی دلنشین و زیبا در وبلاگ نمایش داده شود.
بعد از کلیک روی آیکون درج تصویر، پنجرهای باز میشود که معمولا نامش «درج تصویر» است. در این پنجره باید آدرس تصویر خود را قرار بدهید و تغییرات لازم را بر روی آن اعمال کنید تا عکس بهصورتی دلنشین و زیبا در وبلاگ نمایش داده شود.
در قسمت یکِ تصویر، باید آدرس عکس را قرار بدهید؛ آدرس عکسی که در اینترنت پیدا کردهاید یا آن را از روی سیستمتان داخل اینترنت آپلود کردهاید.
در قسمت دوم میتوانید توضیحاتی در مورد عکستان بنویسید. این توضیحات زمانی که موس روی عکس قرار بگیرد نمایشداده خواهد شد. دقت کنید که پر کردن این فیلد، برای سرچ گوگل و موتورهای جستجو بسیار مهم است. آنها تصاویر را از روی توضیحات یا متنی که شما مینویسید جستجو میکنند؛ پس سعی کنید این متن را مطابق عکس یا نوشتهتان انتخاب کنید.
در قسمت سوم، چینش عکستان را میتوانید مشخص کنید. منظور از چینش، همان محل قرار گرفتن و نسبت آن با نوشتهی شماست؛ مثلا اینکه عکس طرف راست (right) متن باشد یا طرف چپ (left) یا میان (center) متن. یا شاید بخواهید متن، روی عکس نمایش داده شود. شما میتوانید تکتک گزینهها را امتحان کنید تا بهترین گزینه را برای نمایش عکستان پیدا کنید.
نکته: وقتی موقعیت عکستان را انتخاب کردید، میتوانید با کلیک کردن روی عکس و انتخاب آن با حرکت دادن موس، محل قرار گرفتن آن را مشخص کنید؛ مثلا گاهی اوقات وقتی موقعیت راست یا چپ را انتخاب میکنید عکستان پایین متن نمایش داده میشود. شما میتوانید با انتخاب عکس و فشار دادن کلیک چپ روی آن و حرکت به سمت بالا و پایین، مکان عکس را دقیقا تعیین کنید.
در قسمت چهارم میتوانید برای عکستان حاشیه بگذارید و در این کادر با وارد کردن یک عدد، ضخامت کادر را مشخص کنید.
در قسمت پنجم و ششم، میتوانید فاصلهی عکس را با متن تعیین کنید. منظور از افقی در اینجا فاصله از راست و چپ است. و عمودی یعنی فاصله از بالا و پایین. بهتر است که حتما فاصلهای میان عکس و متنتان در نظر بگیرید. شما میتوانید از عدد 10 که متعادلترین فاصله است استفاده کنید.
بعد از انجام تغییرات دلخواه و پر کردن فیلدهای لازم (لازم نیست همهی فیلدها را پر کنید)، روی «درج تصویر» کلیک کنید.
اگر تمام مراحل را درست انجام داده باشید، باید عکستان مثل تصویر زیر، در ادیتور وبلاگتان نمایش داده شود.
بهخاطر شباهت زیاد سرویسهای وبلاگی فارسی و یکسان بودن علامتها و نشانهها در آنها، با همین توضیحات به راحتی میتوانید در هر کدام از سرویسهای وبلاگی که مایل بودید (پارسیبلاگ، بلاگفا، مهینبلاگ، پرشینبلاگ و بلاگاسکای) عکسی در وبلاگ قرار دهید.
اما سرویسهای بلاگر و وردپرس کمی با سیستمهای فارسی تفاوت دارد. البته این تفاوت دلیلی بر سخت بودن عکسگذاری در آنها نیست؛ اتفاقا شاید راحتتر هم باشد. علت دیگری که باعث جدا کردن این دو سرویس از سرویسهای فارسی میشود این است که این دو سرویس، به شما فضای لازم و امکان آپلود عکس در خود وبلاگتان را هم میدهند. (البته پارسیبلاگ هم به شما امکان آپلود عکس را میدهد).
عکس در بلاگر در بلاگر بعد از ورود به مدیریت و رفتن به قسمت «پیام جدید»، آیکون مربوط به افزدون تصویر
در بلاگر بعد از ورود به مدیریت و رفتن به قسمت «پیام جدید»، آیکون مربوط به افزدون تصویر ![]() را پیدا کنید و روی آن کلیک کنید تا پنجرهی زیر باز شود.
را پیدا کنید و روی آن کلیک کنید تا پنجرهی زیر باز شود.
قسمت اول، همانطور که میبینید، مربوط به آپلود کردن عکس است و زمانی مورد استفادهی شماست که آدرس عکس را نداشته باشید و بخواهید عکسی را از سیستمتان روی وبلاگتان قرار دهید. که کمی بالاتر بهطور مختصر، آپلود کردن عکس را توضیح دادم (پاراگرف نُهم همین کارگاه).
قسمت دوم زمانی است که شما آدرس یک عکس را داشه باشید و آن آدرس را در این فیلد کپی کنید. در ادامه، چیدمان و اندازهی تصویرتان را مشخص کنید و بعد از تیک زدن و قبول شرایط سرویس، روی «بارگذاری تصویر» کلیک کنید (قسمت سوم). اگر همهی مراحل را درست رفته باشید و آدرس عکستان را درست وارد کرده باشید، باید عکس در ادیتور وبلاگتان نمایش داده شود.
عکس در وردپرس
سیستم وردپرس هم شبیه بلاگر است. بعد از اینکه وارد قسمت مدیریت شُدید و به قسمت «نوشتن» رفتید، در قسمت ادیتور، آیکون مربوط به افزودن تصویر![]() را پیدا کنید و روی آن کلیک کنید تا پنجرهی افزودن تصویر باز شود.
را پیدا کنید و روی آن کلیک کنید تا پنجرهی افزودن تصویر باز شود. 
همانطور که گفتم، سرویس وردپرس، به شما امکان آپلود عکس را هم میدهد، که برای این کار، باید روی قسمت «گزینش پرونده» برای فرستادن کلیک کنید (شماره یک) تا پنجرهی مربوط به آپلود، باز شود، بعد مطابق آنچه در قسمت آپلود عکس گفتم باید عمل کنید.
برای گذاشتن عکس، باید در قسمت دوم، یا همان منبع، آدرس تصویرتان را قرار دهید.
در قسمت سوم باید عنوان عکستان را بنویسید.
در قسمت چهارم میتوانید توضیحاتی به عکس اضافه کنید تا زیر عکس نمایش داده شود.
بعد باید چیدمان عکس را انتخاب کنید که با توجه به تصاویر، احتیاجی به توضیح ندارد.
در قسمت پنجم شما میتوانید لینکی را وارد کنید که موقع کلیک کردن روی عکستان، کاربر به آنجا هدایت شود؛ که ما در جلسات آینده مطمئنا به این بحث خواهیم پرداخت و بهطور کامل در مورد لینکگذاری یا پیوند در وبلاگ، توضیح خواهیم داد. چرا که یکی از مهمترین قسمتهای وبلاگنویسی همین لینکگذاری است. پس بهتر است به این قسمت فعلا کاری نداشته باشید و این فیلد را خالی بگذارید.
بعد از اینکه فیلدهای لازم را -که با ستاره علامتگذاری شده است- کامل کردید، روی «گذاشتن در نوشته» کلیک کنید تا عکستان را در ادیتور وبلاگتان مشاهده کنید.
چند نکته:
1- اگر به هر دلیلی خواستید تنظیمات عکس را تغییر بدهید، میتوانید روی عکس کلیک کنید تا پنجرهی تغییرات که معمولا همان پنجرهی اولیهی درج تصویر است، باز شود. در آن پنجره میتوانید تغییرات لازم را اعمال کنید.
2- برای حذف کردن عکس، کافی است روی آن کلیک کنید و بعد کلید del(delete) را فشار دهید یا روی عکس کیلکراست کرده و گزینهی delete را انتخاب کنید تا عکس حذف شود.
3- برای زیبا شدن متن یا نوشتهتان در وبلاگ، لازم است بعد از اینکه عکس را در متن جاسازی کردید، متنتان را تراز کنید. برای این کار کافی است در منو یا نوار ابزار (Toolbar) ادیتور وبلاگتان، روی آیکون تراز ![]() کلیک کنید. بعد خواهید دید که متنتان زیباتر شده است.
کلیک کنید. بعد خواهید دید که متنتان زیباتر شده است.
نکته: دقت کنید زمانی که میخواهید آدرس عکس را در محل مورد نظر کپی کنید، اول «http://» را پاک کنید، بعد آدرس را پیست کنید؛ چون اگر این کار را نکنید با کنار هم قرار گرفتن دو «http://» آدرس شما درست نخواهد بود و عکستان نمایش داده نخواهد شد.




 عکستان کجاست؟
عکستان کجاست؟